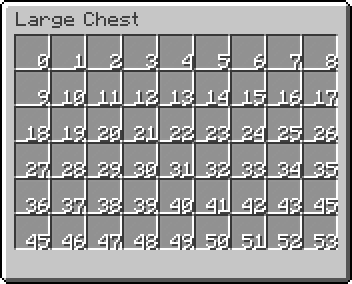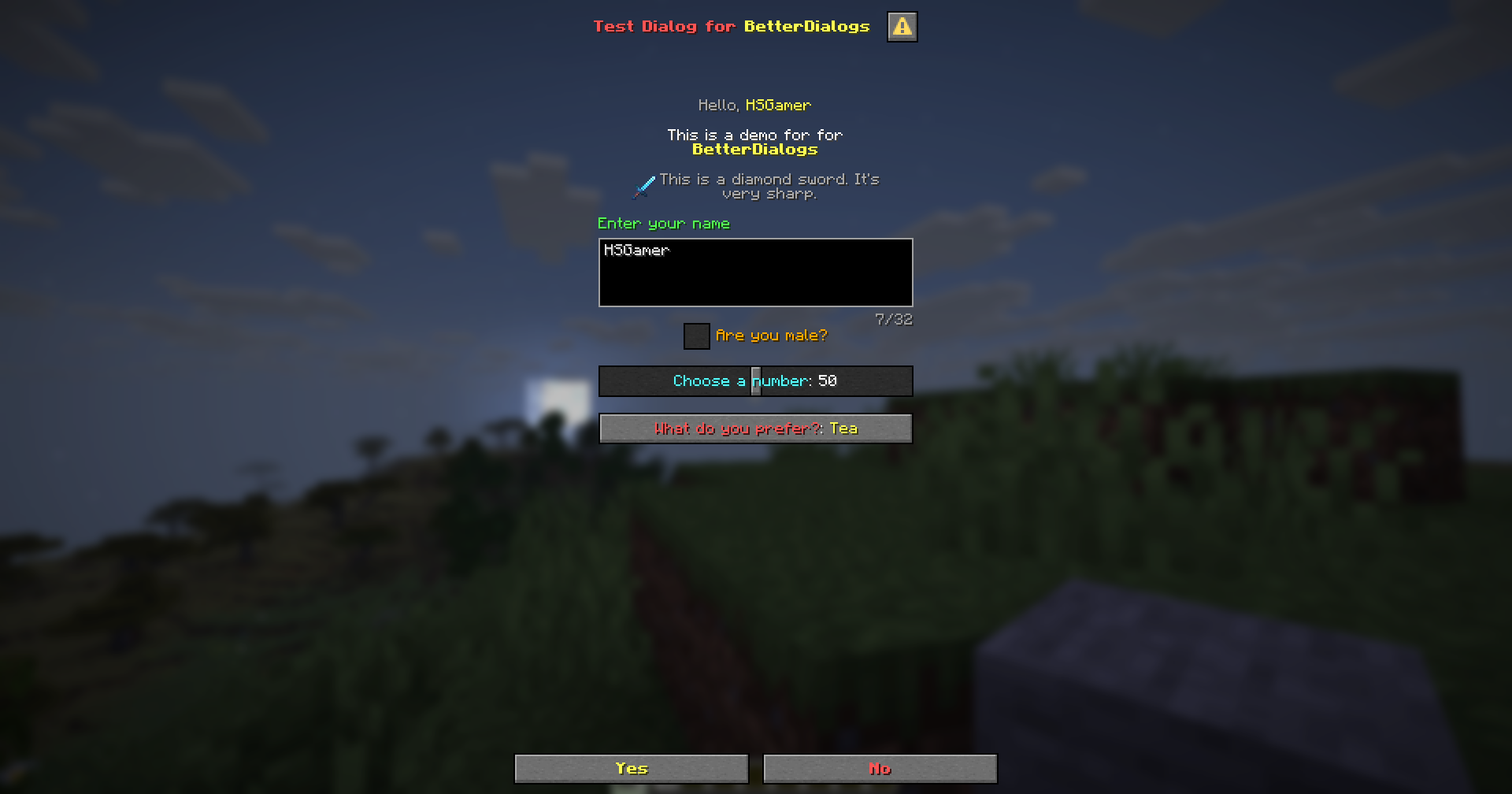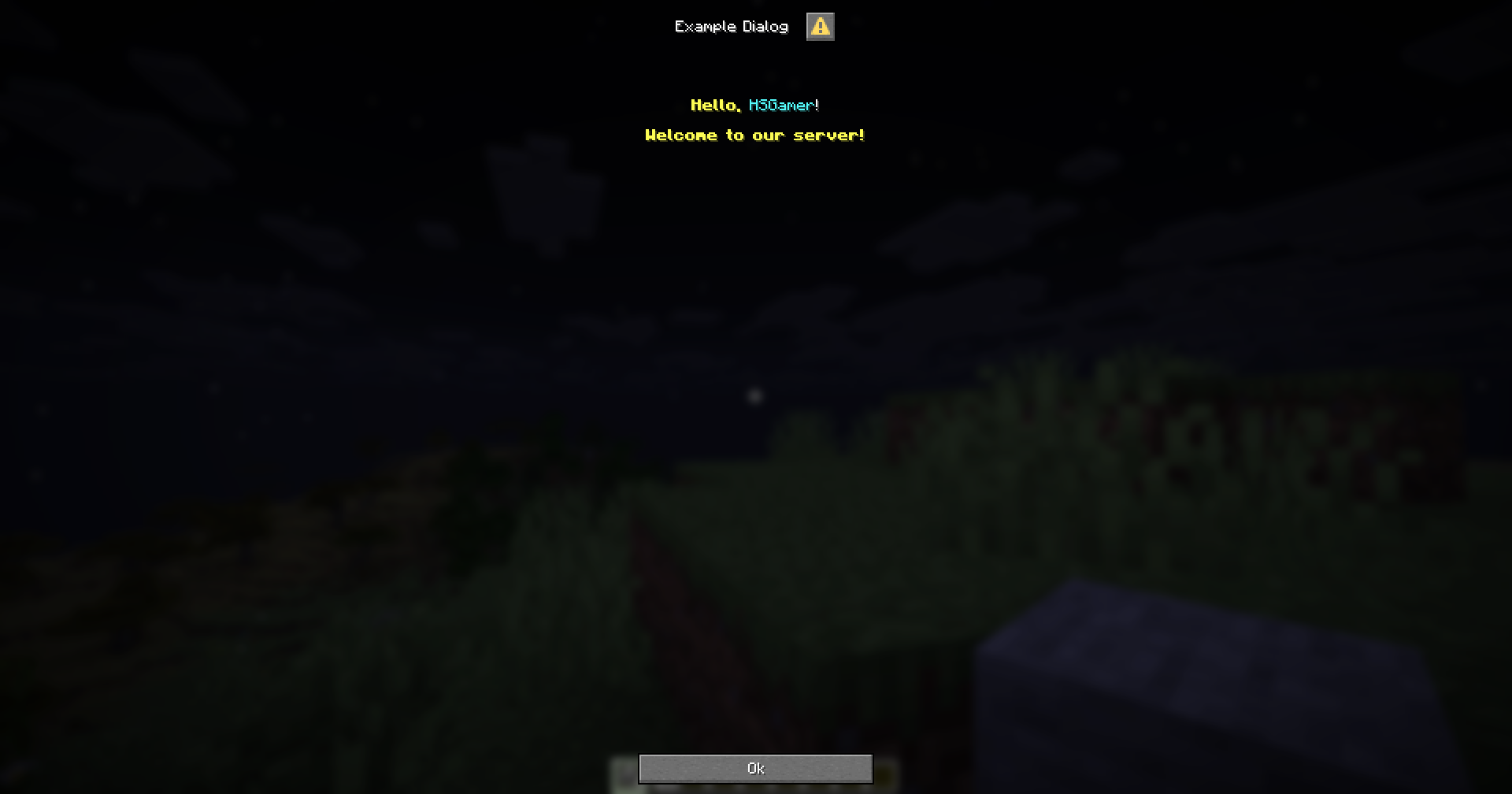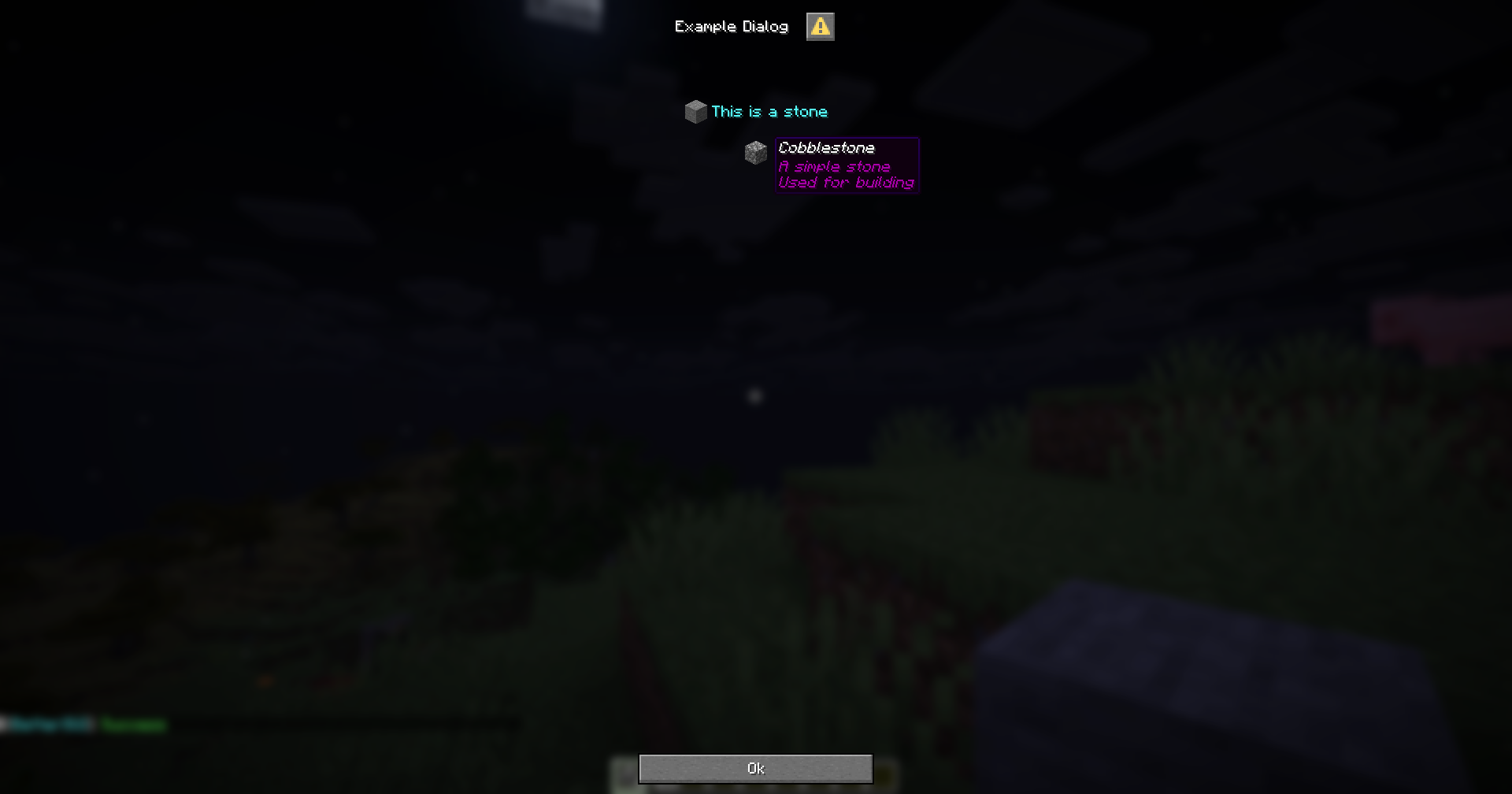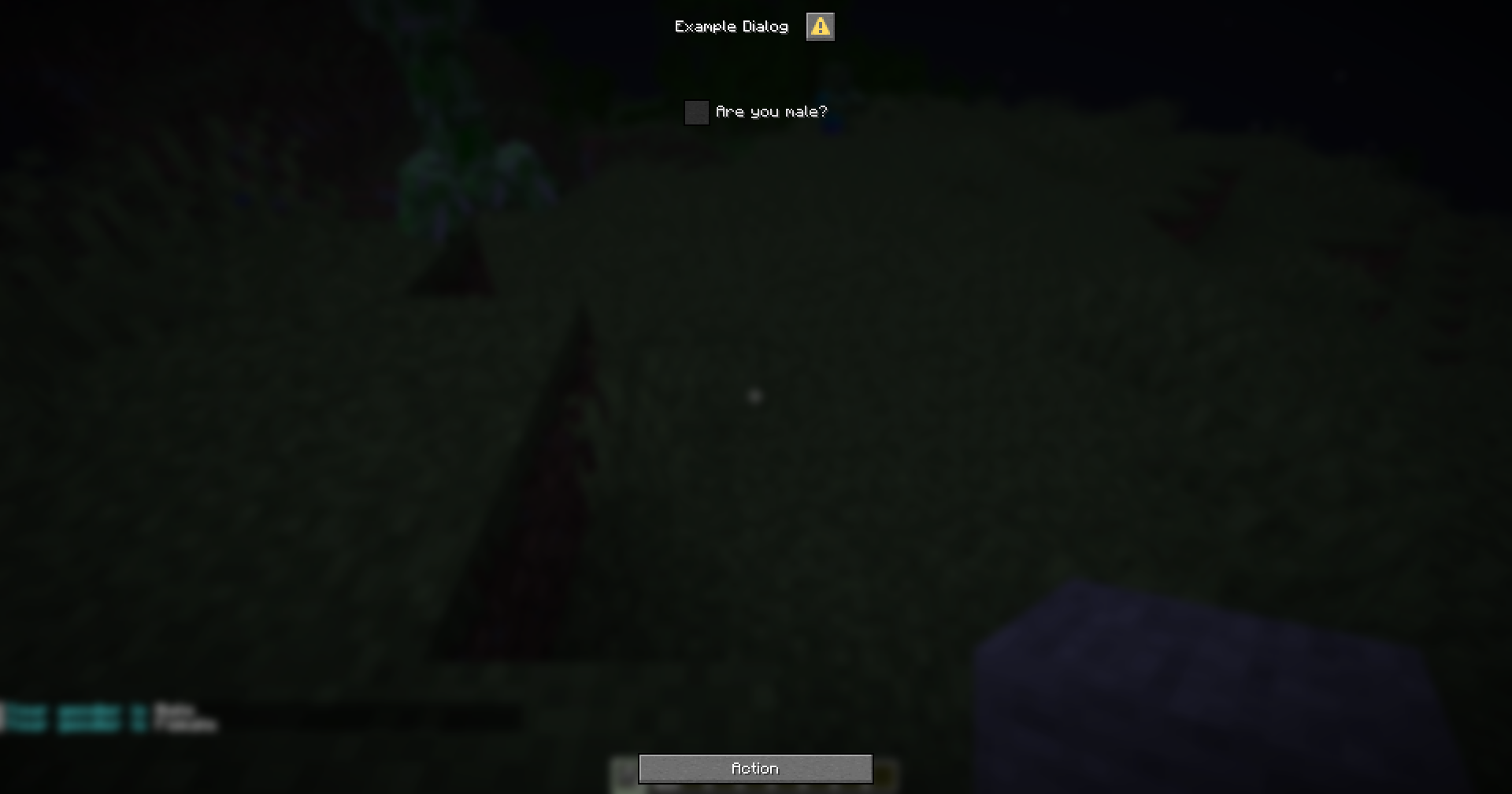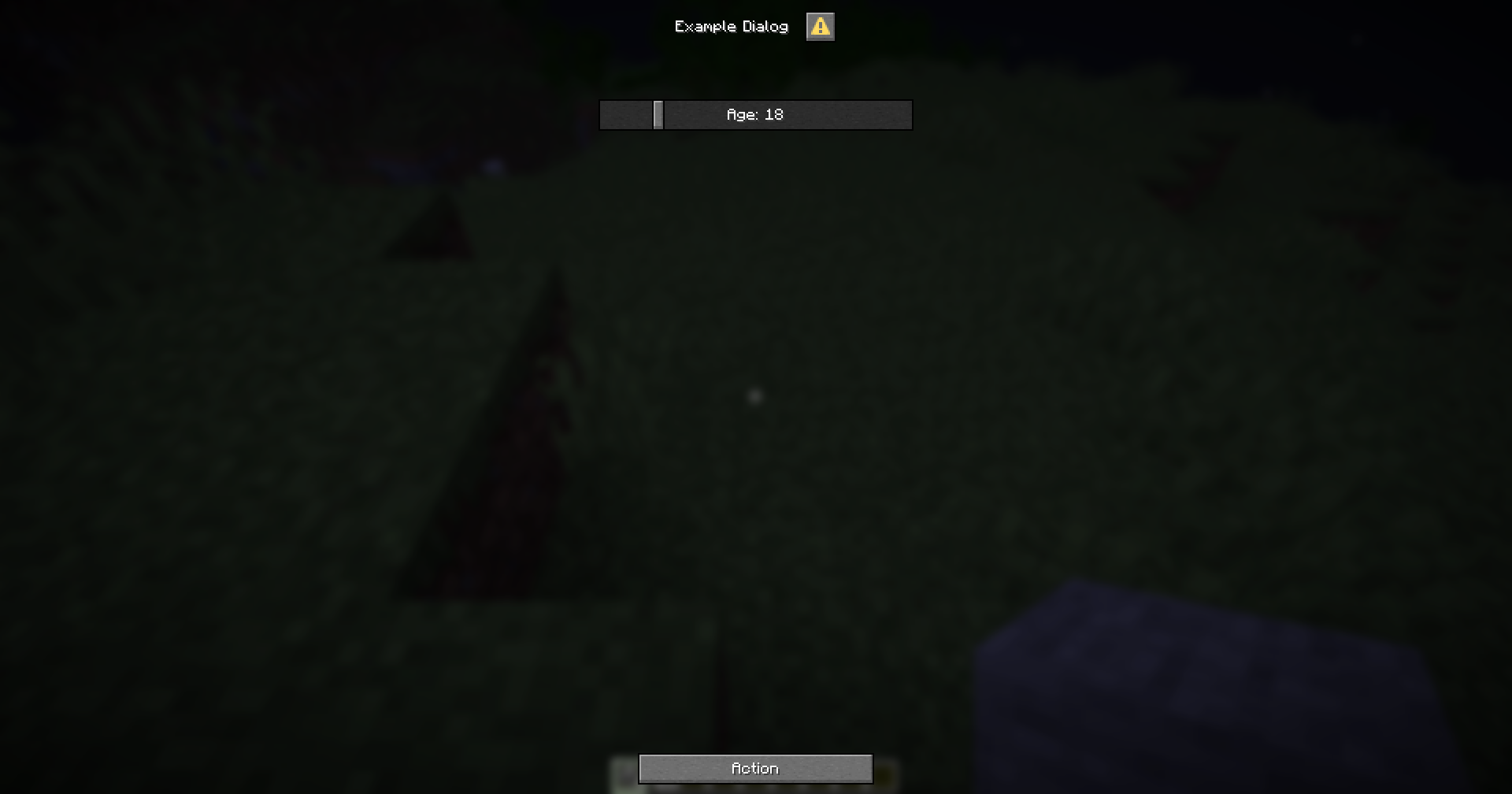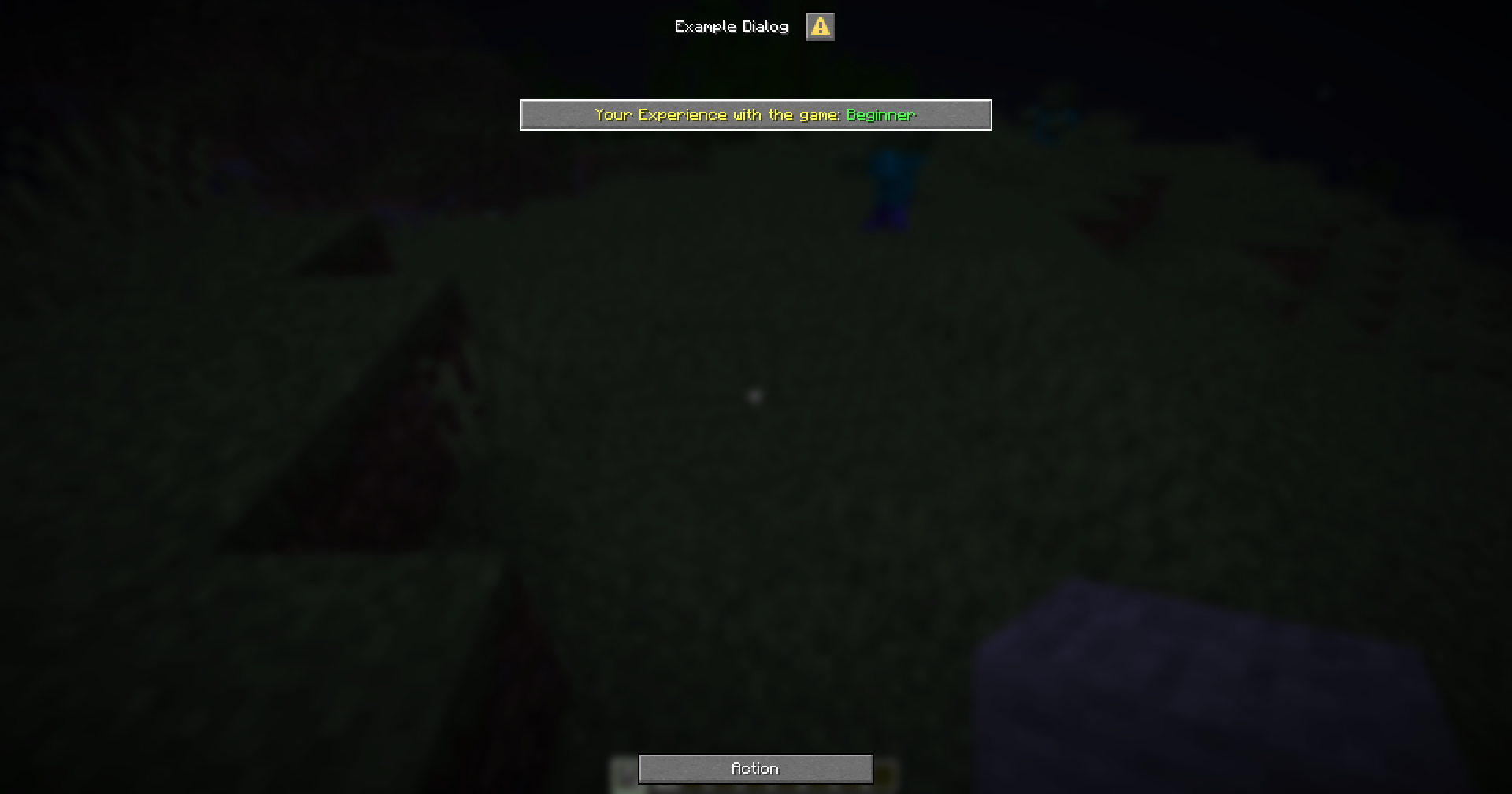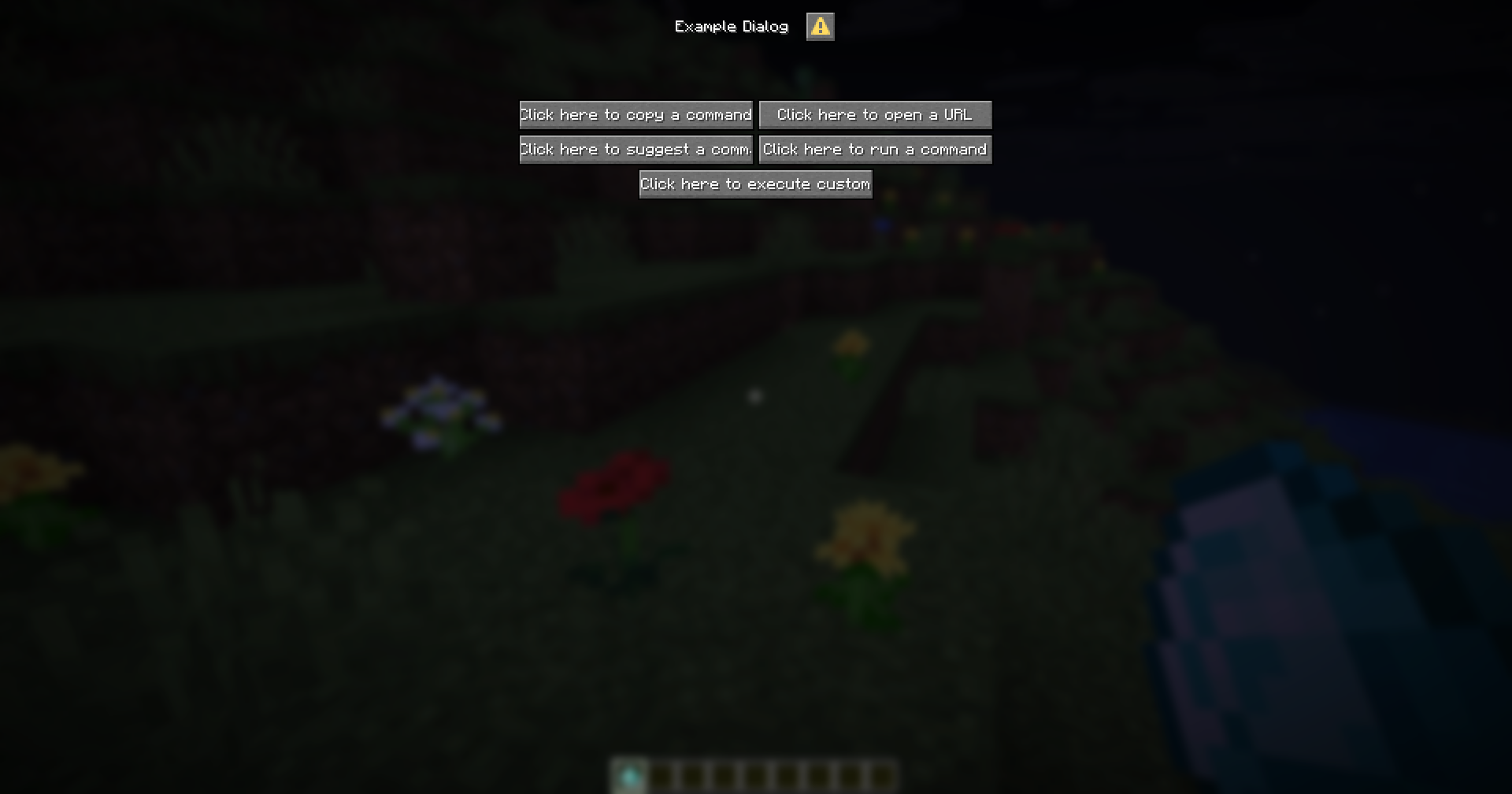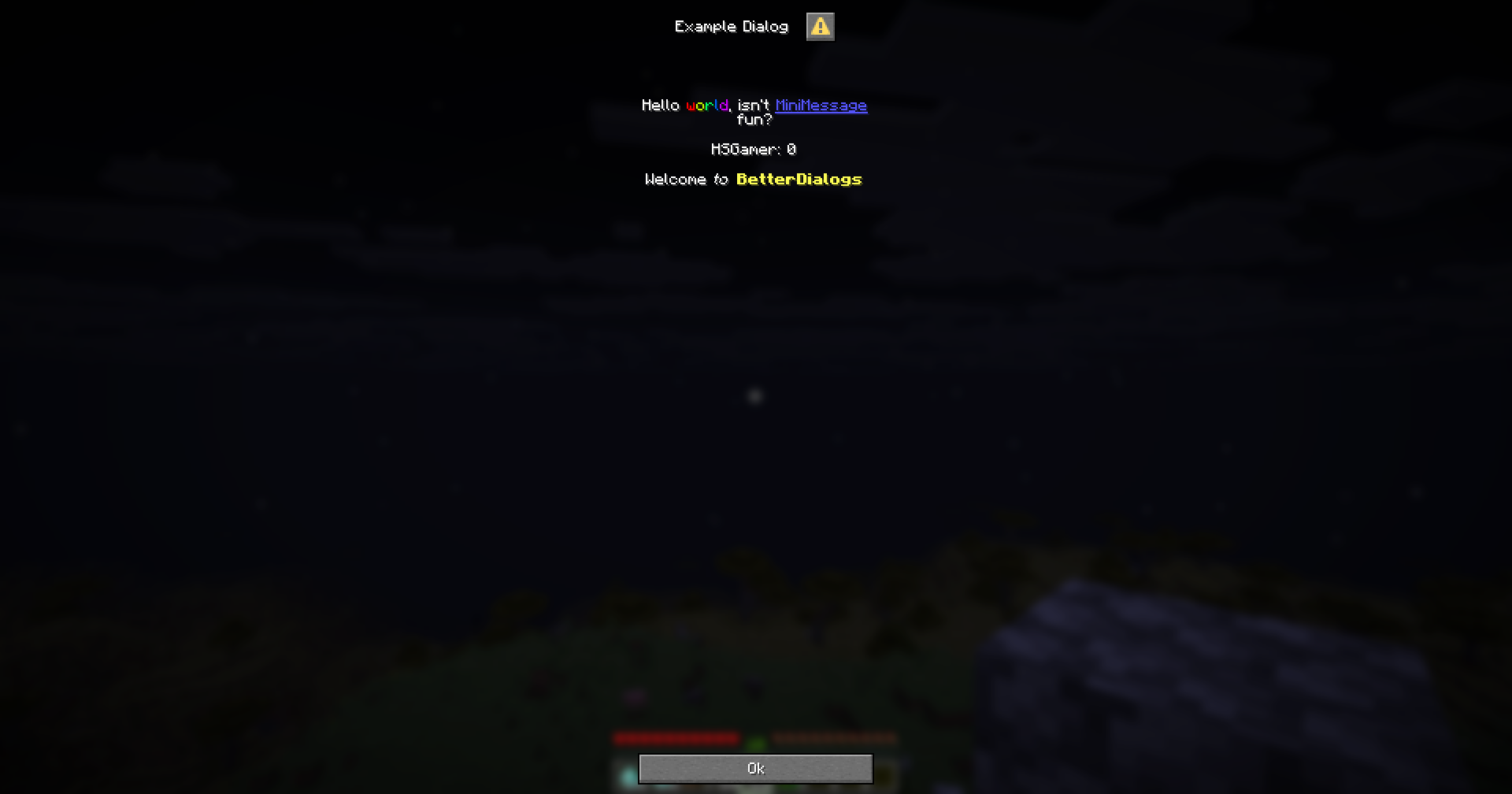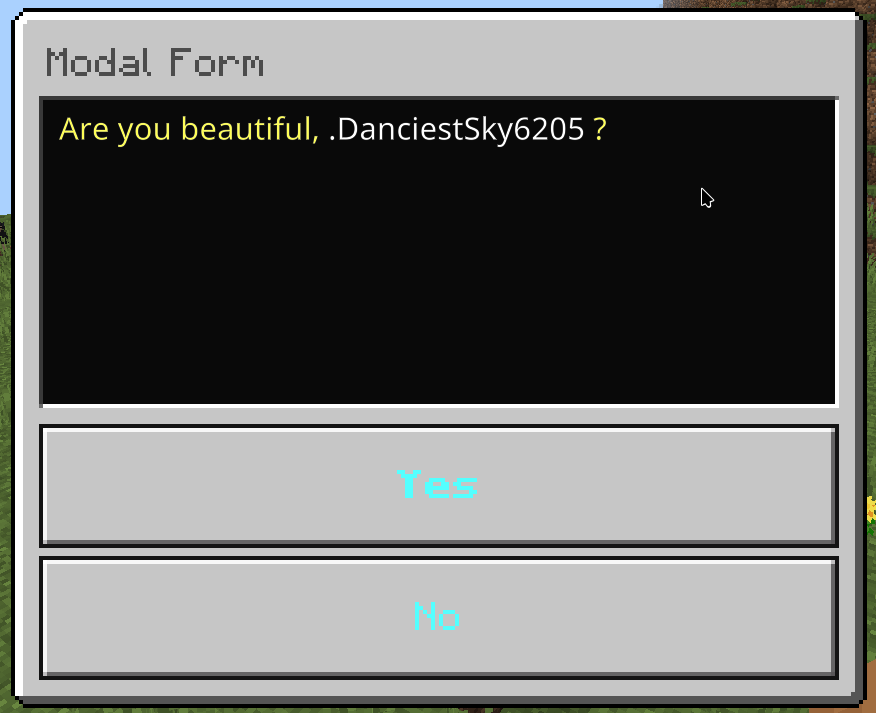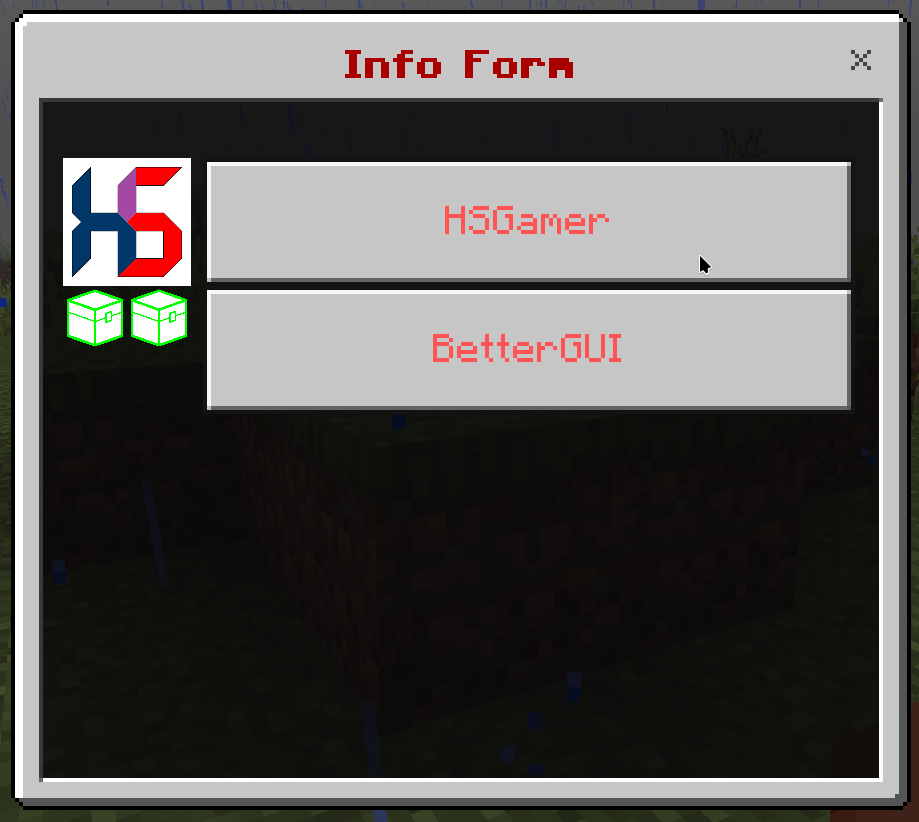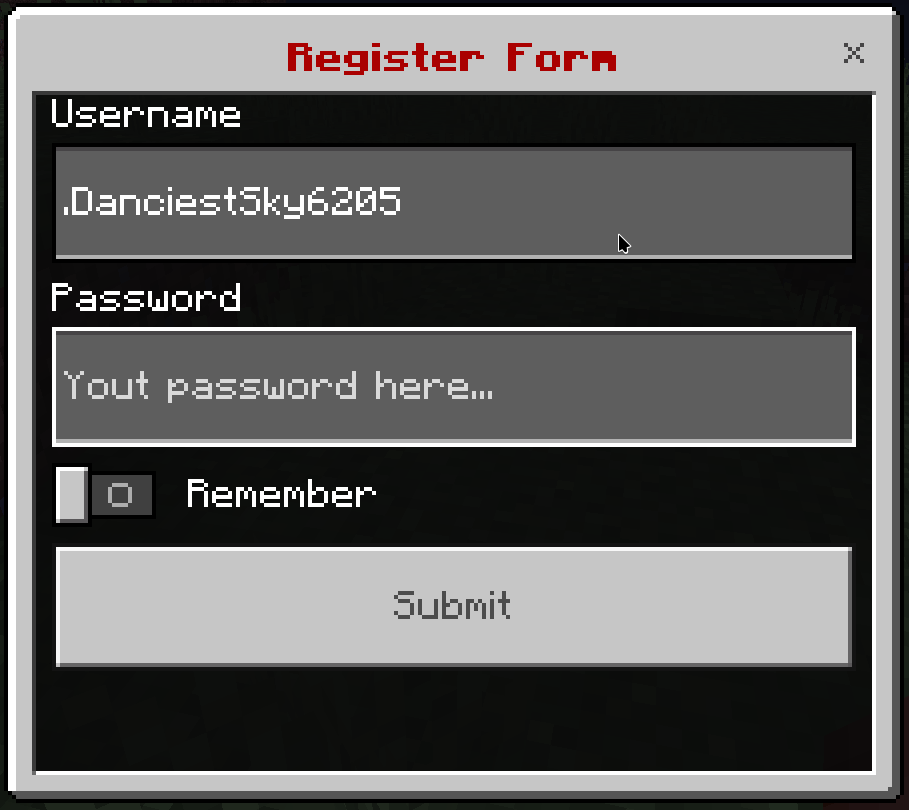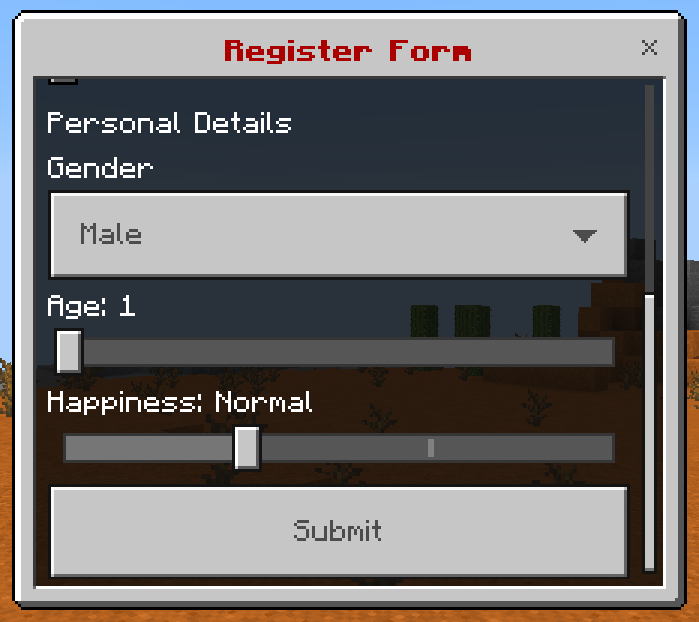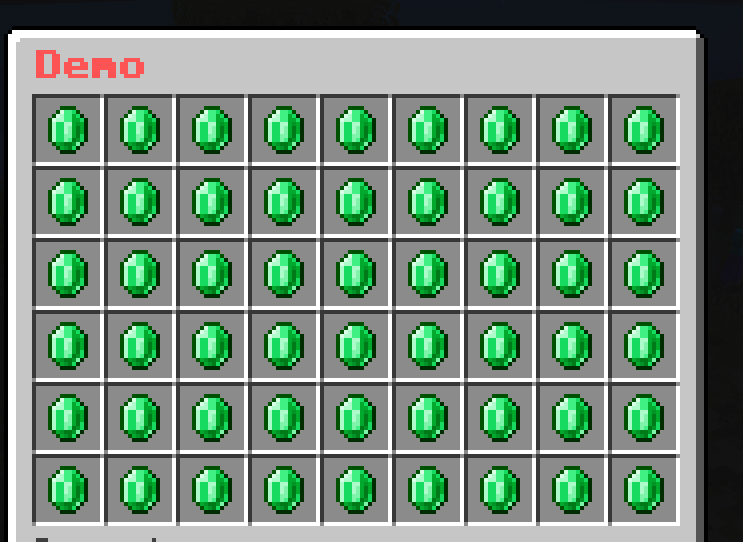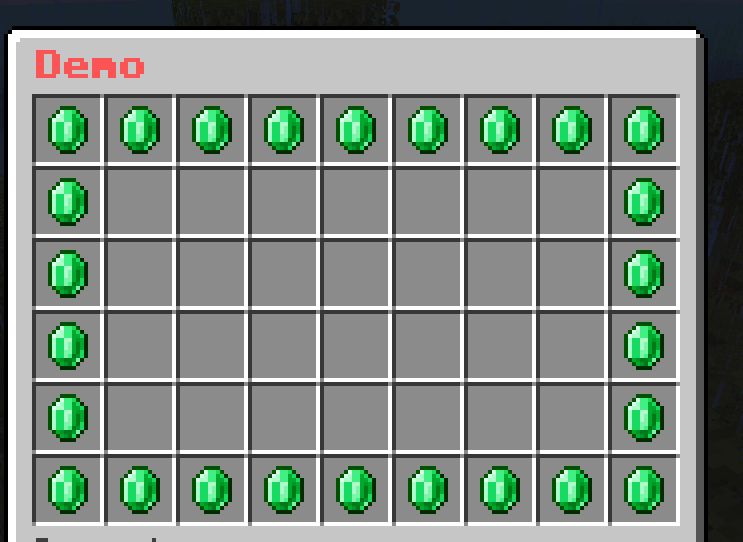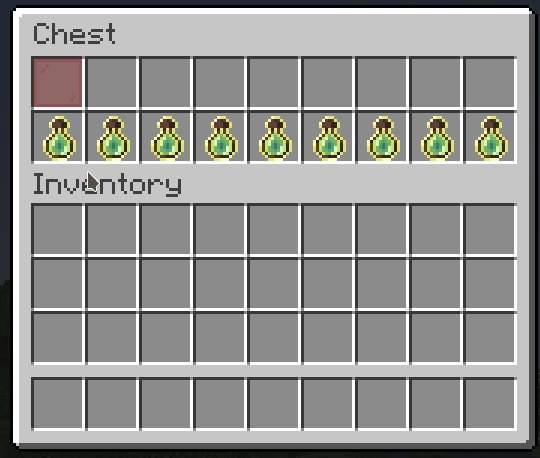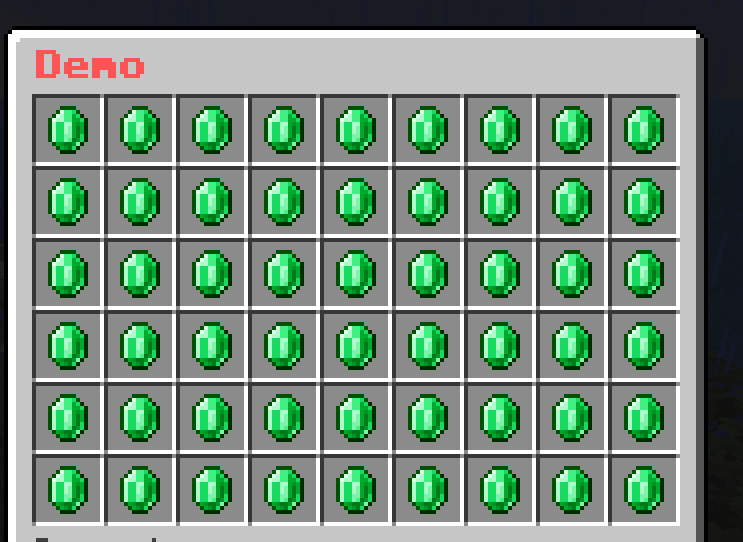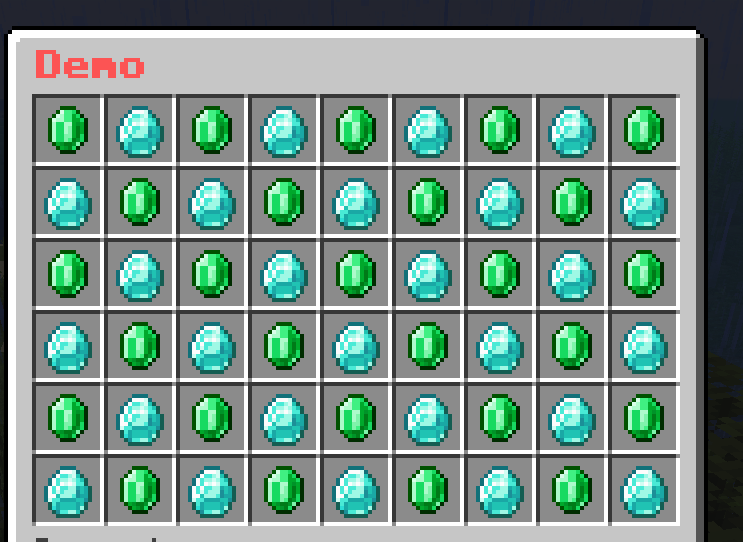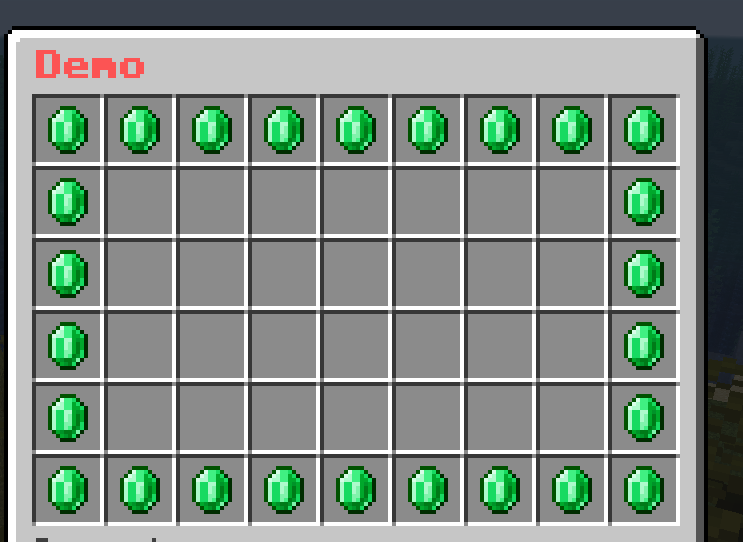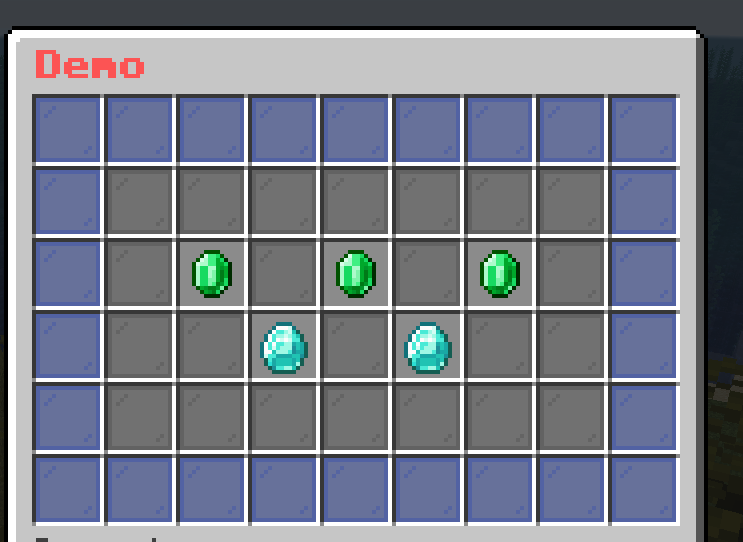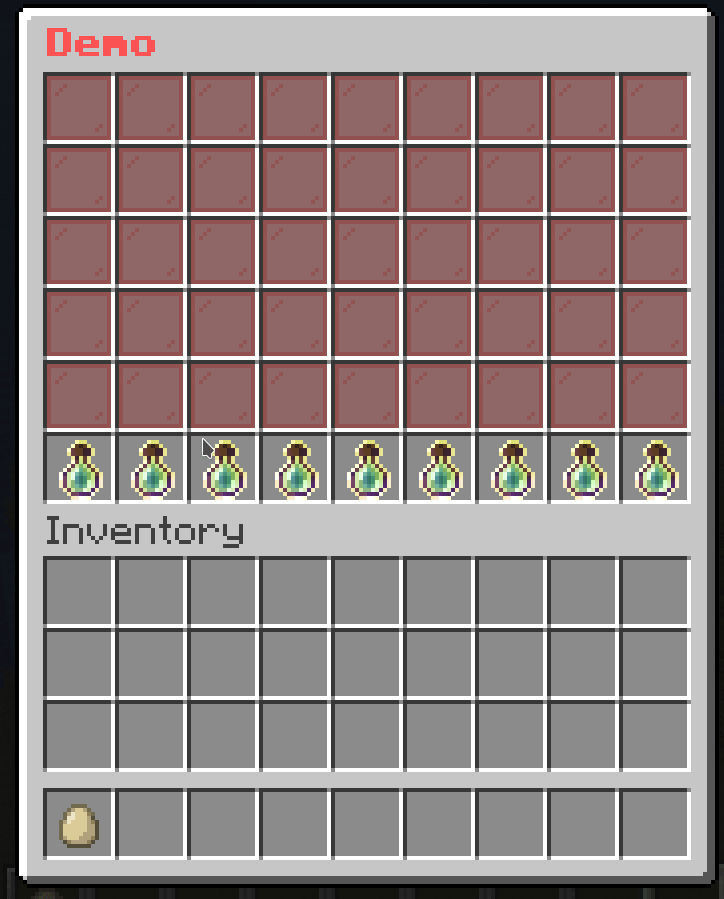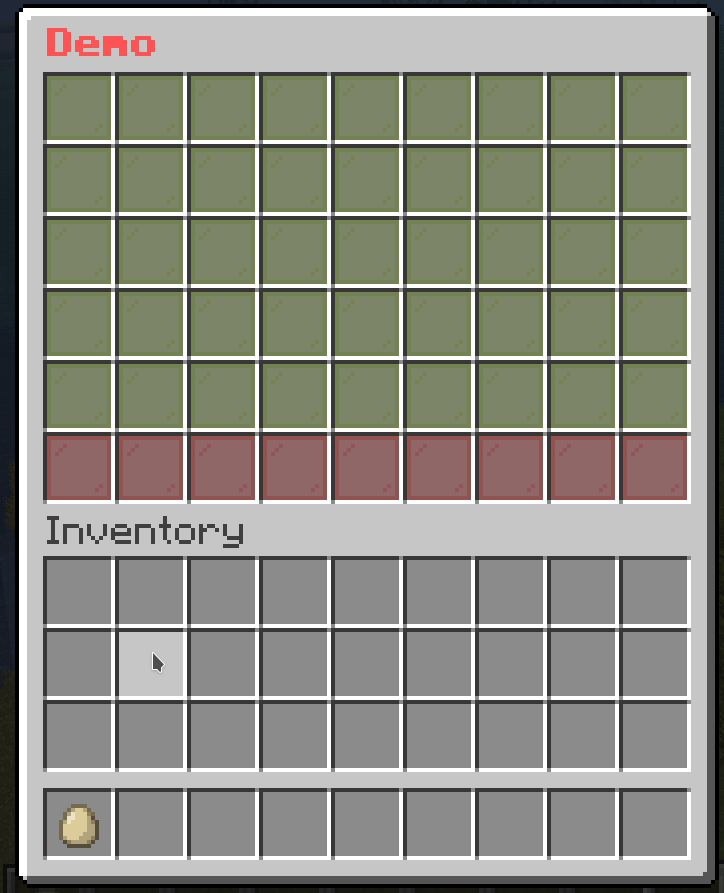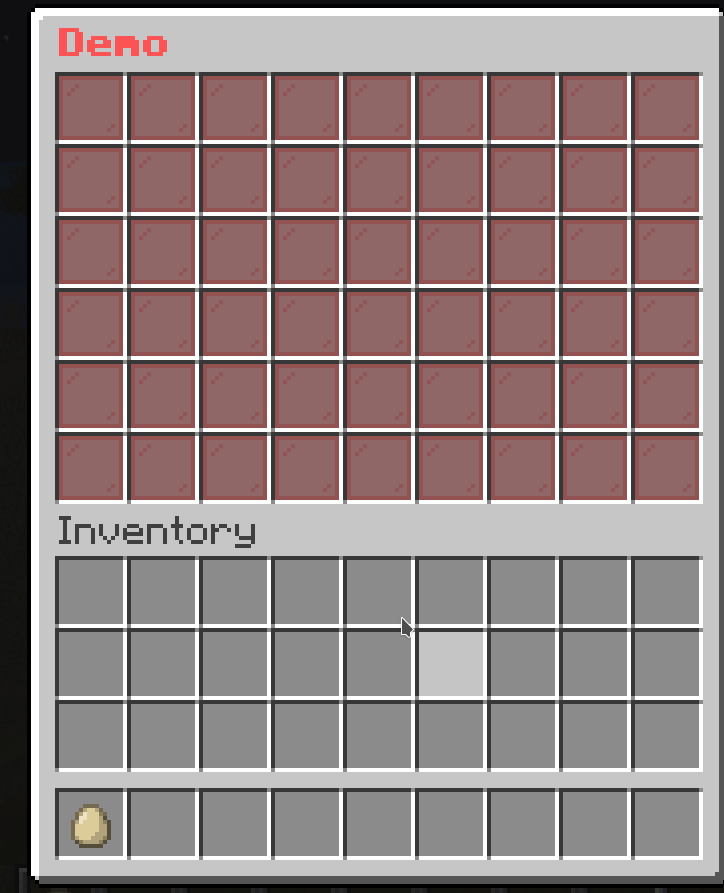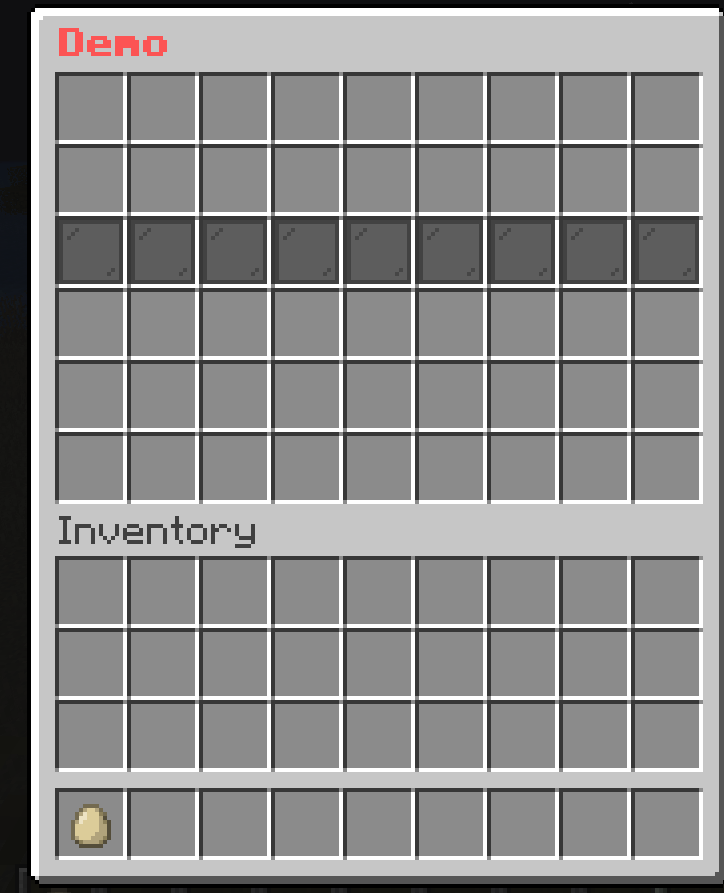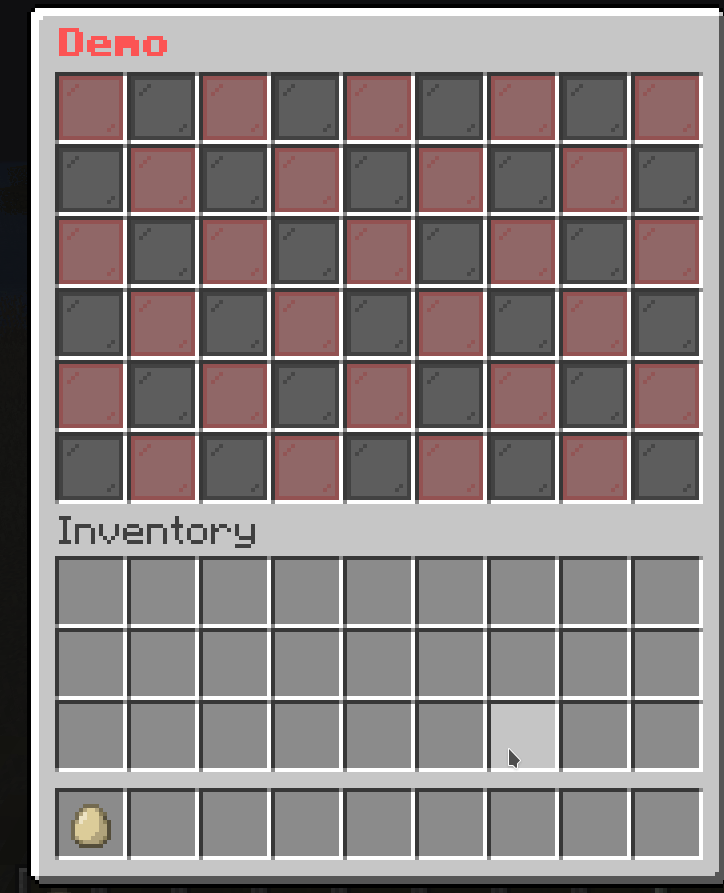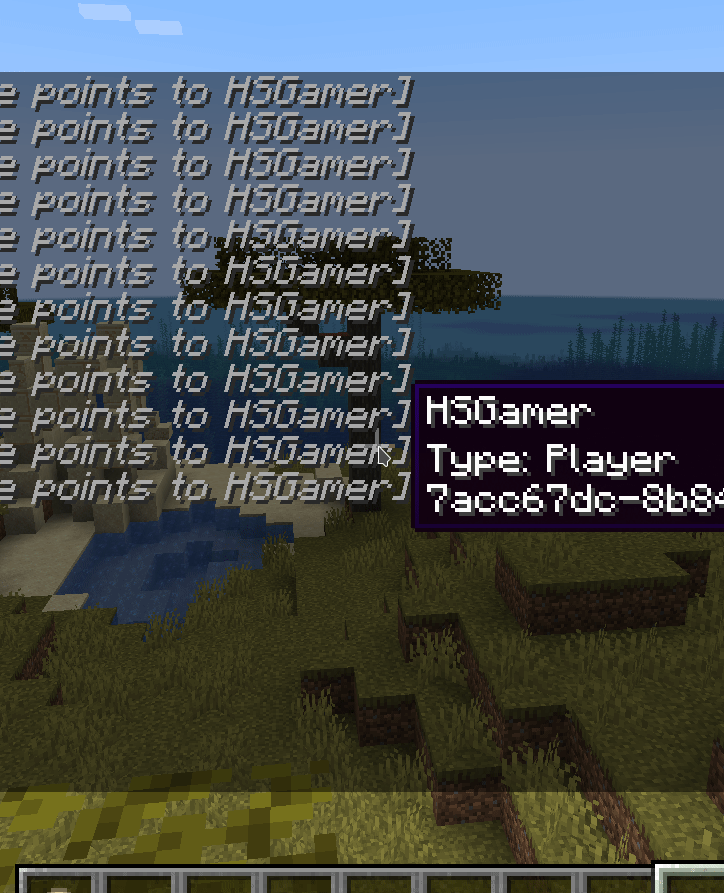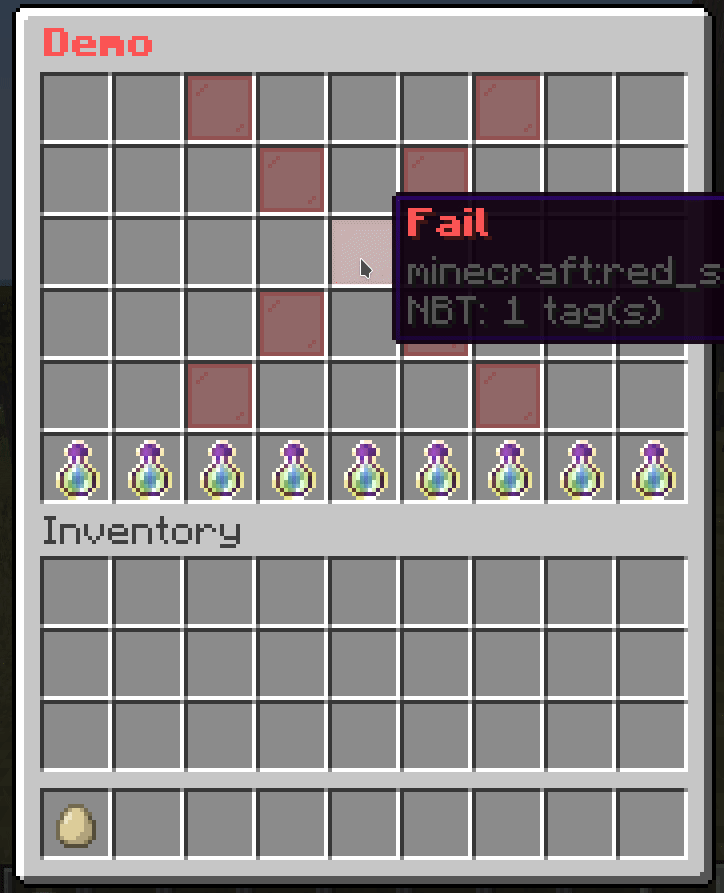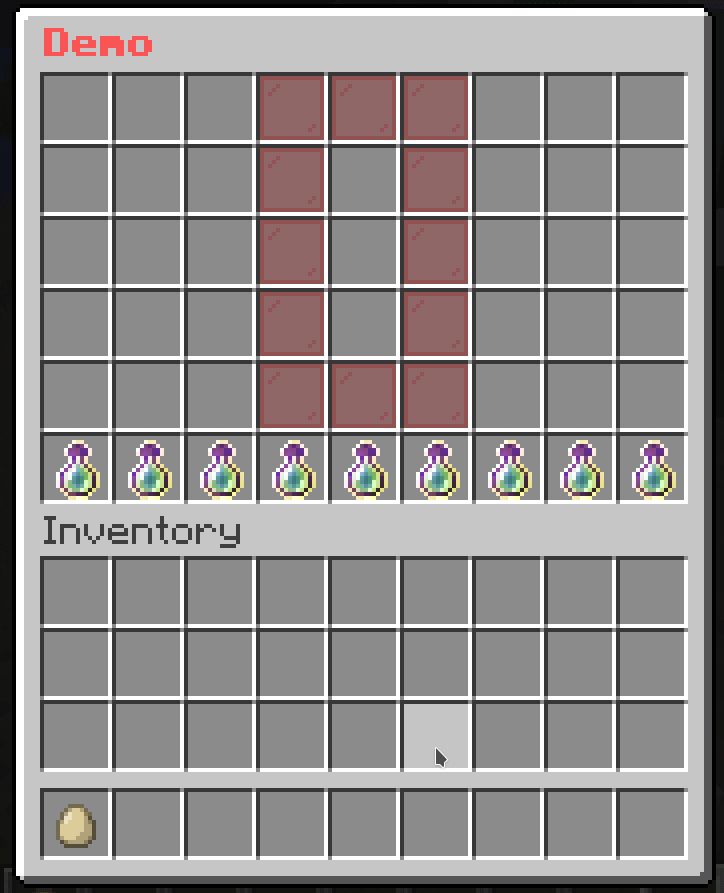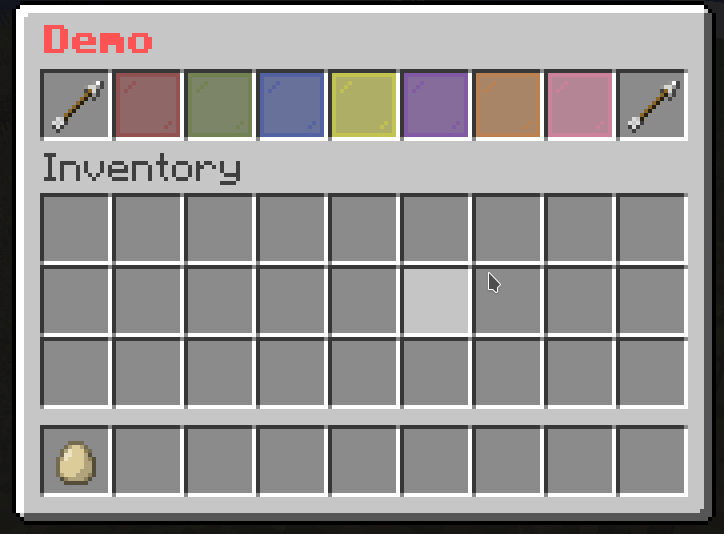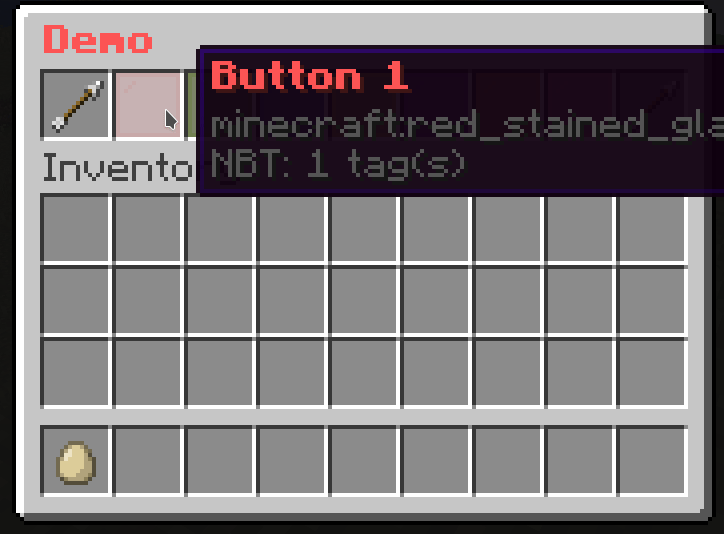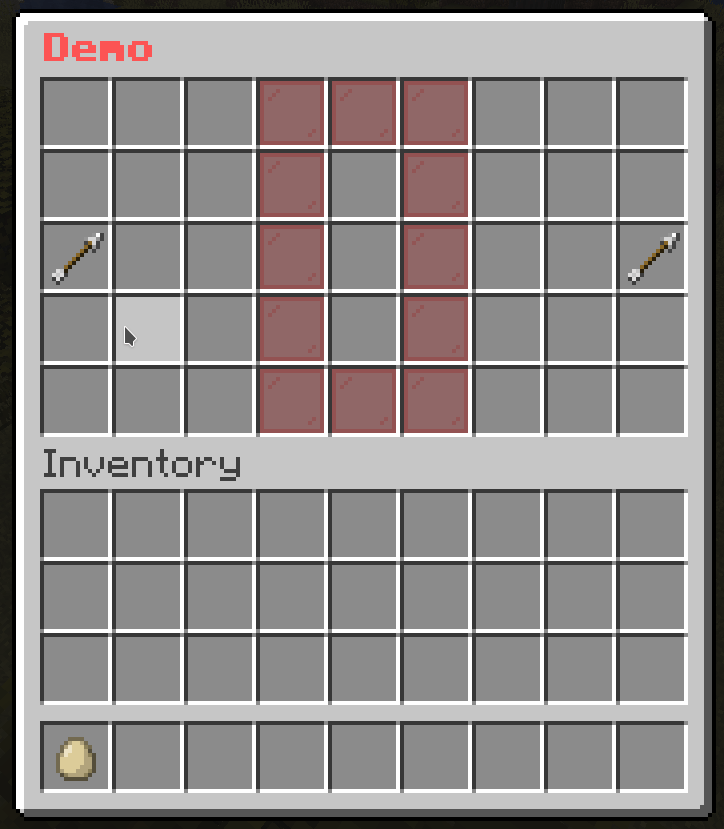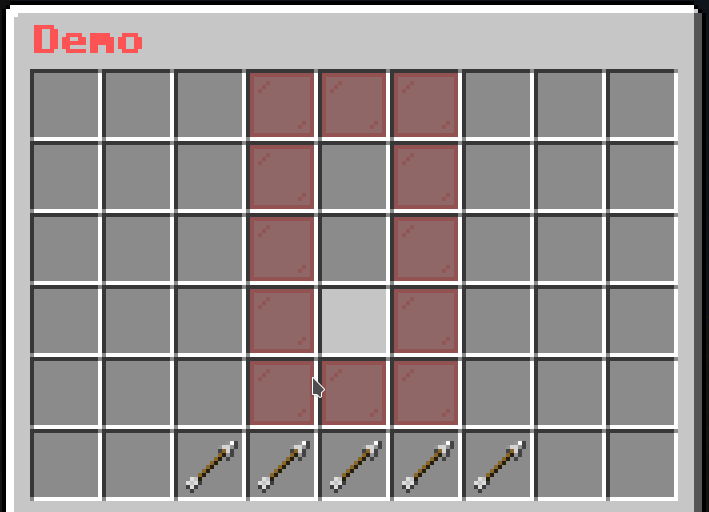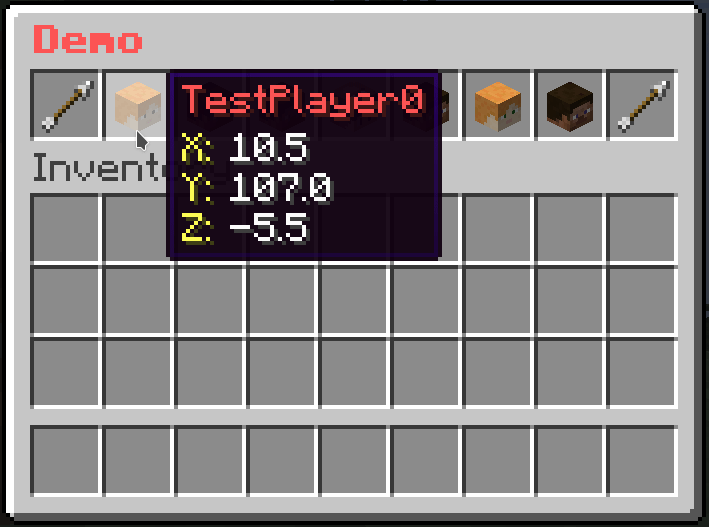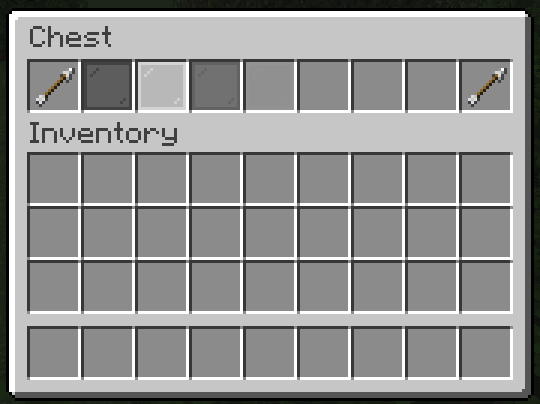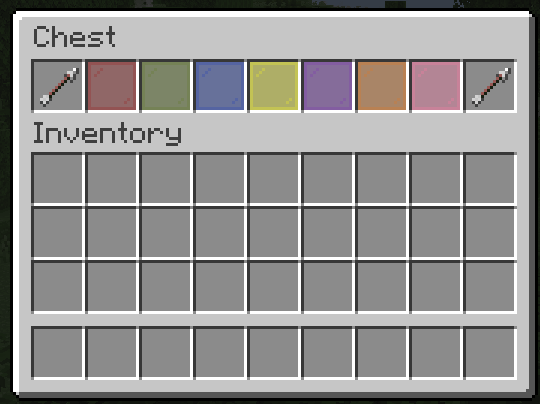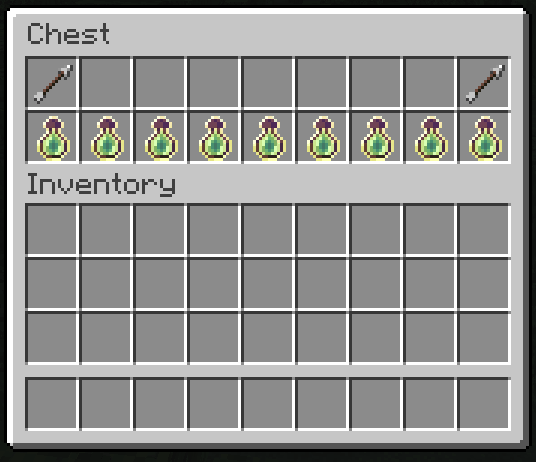Frequently Asked Questions
Why does this plugin exist?
I used Chest Commands GUI to make menus for a long time. Some other GUI plugins (like DeluxeMenus and BossShop) are awesome, but I’m lazy to learn just to create the menu I want. I want a plugin with the same format as Chest Commands GUI and the features I need. Therefore, I created this.
Why does it look like Chest Commands?
Before starting this plugin, I also made a fork for Chest Commands called “Chest Commands GUI - Forked”. Due to some frustrating problems while working with it, I decided to shut it down and make my own. I keep the old style because it’s the simplest one and many people have been using it for years.
Why should I use this plugin?
I don’t know. I’m bad at giving you a motivation to use this. There are even a lot of GUI plugins that are somehow better than this. But this plugin preserves some basic features of a GUI plugin should have (like Chest Commands, one of the famous plugin). You can use this to make some basic or animated menus. The style of the menu settings is fairly simple to learn (but the wiki may not). You can join my Discord to get support, I’m happy to help you_
TL;DR: Basic features, simple style, good support
Why don’t you combine all features from addons into one big plugin?
One of the goals of this plugin is to create a plugin that can be used by any type of servers. Since I don’t know which feature is commonly used, combining all features would be a waste of resources, as some functions are rarely used. So I give the users the choice of choosing which features they want.
Why does X not work?
Join my Discord server. I’m there to help you
How to use X?
Read the wiki
Why don’t you add a migrator from other GUI plugins? Like Chest Commands GUI, DeluxeMenus, BossShop, TrMenu, etc
Those plugins combine a lot of features into one plugin only. BetterGUI has a different approach, only useful features are in the main plugin, Others are in addons. I won’t support all features of these plugins in BetterGUI, because I don’t have any reason to create and maintain a converter from their plugins. One more thing, These plugins are not abandoned, the authors still support and update them (Maybe not in a frequent time), so why don’t you use them?
Why are you slow in helping us on your plugins?
I’m a human, you know. I have a life, and get busy with it. My plugins are free and I only do these plugins in my free-time, to fulfill my own needs. Therefore, my help support is voluntary, not mandatory, so are my Discord helpers. I may answer your questions when I have time, and I don’t have a responsibility to answer your question instantly. Well, my time is important than yours, don’t expect me to spend my busy time for free, but if it’s in my free time, I can help you.
I don’t like the wiki. Don’t waste my time. Make it easy to use already. I don’t understand how to use it. I’ll give you 1 star for this.
So you are not a patient person, and want to do everything fast? Well, then you will not get anything useful from this wiki, or any wiki from any big plugins. It takes time to learn something, I don’t even encourage you to use this plugin. Your choice is yours. Your time is yours. But sometimes a few things in your life cannot be done fast. Even if it can, it may be done poorly, so I want to avoid it and do slowly and steadily. If you are finding a plugin that is easy or fast to create your dream menus, or has an in-game editor, this is not the place, choose another one. But if you choose this plugin, spend some time reading the full wiki, as you may miss features that are useful. Don’t be this meme
Can you add X to your plugin?
Before requesting, you should check if your request already exists on the Addon. If it does not exist, you can either join my Discord server or create an issue.